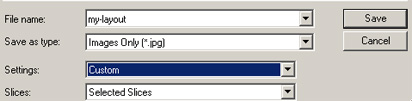Smart, Colorful and unique Bird Logo
Let's start designing the logo. It's very simple.
Step 1: Open a new file by clicking on
File>Open.
Step 2: Create a new layer. Name it logo.
Step 3: Choose the
 custom shape tool
custom shape tool seen in the tools panel on the right.


The above panel will appear.
Step 4: Click on the
Shape drop down menu seen on the top toolbar. Click on the arrow and select
Animals. Select style as
Buttons. Look for the multicolor button which is there. Look for the
bird which is in the banner and drag it to the canvas with the size you want.
Wow! Your nice colorful Bird logo is ready!
Bright Sun Logo
 Follow the steps:
Follow the steps:
Step 1:Choose the
 custom shape tool
custom shape tool seen in the tools panel on the right. Click on the
Shape drop down menu seen on the top toolbar. Click on the arrow and select
Nature. Select
Fill pixels 
(third button seen in the tools panel in the left). Look for the sun symbol which is there and drag it to the canvas with the size you want.
Step 2:Now click on
magic wand tool 
and select the sun. Now create a gradient. Select
Gradient tool
. Select
Color harmonies2 from the dropdown menu of gradient tool and chose the gradient which has orange to yellow gradient. Now click on the sun and drag from top to down. Your sun have the sun effect now.
Step 3:To make the text appear on top of the sun.
Click on

and the below panel will appear on top of the photoshop file.

Select T

and the below screen will appear.
Warp Text Screen Click on style as Arc Say ok.

Now you can write your company name.
Your logo is ready!
Here is the logo we designed for the Free Photoshop website template 2.
 Follow the steps:
Follow the steps:
Choose the
 custom shape tool
custom shape tool seen in the tools panel on the right. Click on the
Shape drop down menu seen on the top toolbar. Click on the arrow and select
Ornaments. Look for the
ornament which is in the banner of website header 2. Here give
color as
Black. Drag the shape to the canvas.
Here is the logo we designed for the Free Photoshop website template 3.
 Follow the steps:
Follow the steps:
 custom shape tool
custom shape tool seen in the tools panel on the right. Go to Shape tool

Click on this
Shape drop down menu. Click on the arrow and select
Symbols. Look for the
star symbol which is in the banner of website header 2. Click on the
color as #A83C56.
Drag the
star in the canvas.
Smart Star Logo
 Follow the steps:
Follow the steps:
Choose the
 custom shape tool
custom shape tool seen in the tools panel on the right. Click on the
Shape drop down menu seen on the top toolbar. Click on the arrow and select
Nature. Select style as Texture. Look for the pixelated texture which is there. Look for the star which is in the banner and drag it to the canvas with the size you want.
Your logo is ready!
Attractive Fire Logo
Follow the steps:
Step 1:First choose the
 custom shape tool
custom shape tool seen in the tools panel on the right. Click on the
Shape drop down menu seen on the top toolbar. Click on the arrow and select
Symbols. Look for the first symbol which is in the banner.Select
Fill pixels 
(third button seen in the tools panel in the left). Drag the fire symbol to the canvas.
Step 2:Now click on
magic wand tool
and select only the flames.
Step 3: Now create a gradient. Select
Gradient tool
. Select
Color harmonies2 from the dropdown menu of gradient tool and chose the gradient which has orange to yellow gradient. Now click on the flames and drag from top to down. Your flames have the color effect of fire.
Step 4:Now choose the wood with
magic wand tool and select the wood. Now choose a wood color like brown and fill it while choosing paint tool. Now go to
filter/pixelate/fragment to get the wood effect.
Your fire logo is ready! Congratulations! Your logo design is ready!