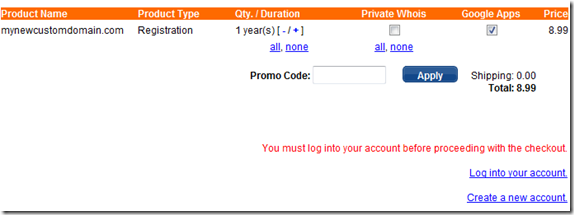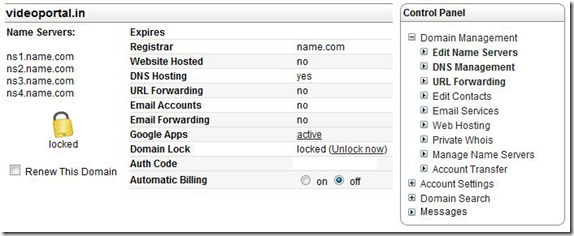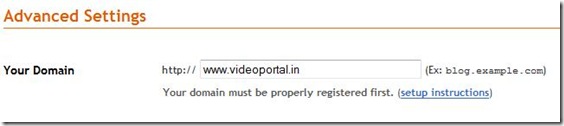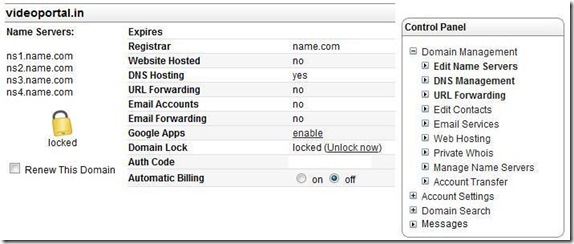What’s New About This Widget
* First of all we add the widget code to our template,
* You’ll be able to (Link) this widget to your single images in blogger.
* You can use it to make photo gallery.
* You can make Slide show with it.
* You can add it to your (links).
Then when we add an image to a new post we have to {Link} it to the widget by adding a tiny code to it by changing the post writing mode from compose to html don’t worry it’s easy, continue reading to figure it out
Step 1
</head>
And Before it add the following code.
<!--Code-By-AllBlogTools--> <link href='http://www.mydatanest.com/files/allblogtools/29603_izeup/lytebox.css' media='screen' rel='stylesheet' type='text/css'/> <script src='http://www.mydatanest.com/files/allblogtools/29602_xemqf/lytebox.js' type='text/javascript'/> <!--Code-By-AllBlogTools-->Now we’ve add all require codes to the template, lets know how to use it.
What you have to do is : add a small code to the images code. and you can find the images code in post writing area when you change the mode from compose to edit html.
And once you add an image to your post, please change your mode to edit html, see previous imsge
You’ll find the image code looks like the following.
<a onblur="try {parent.deselectBloggerImageGracefully();} catch(e) {}" href="https://blogger.googleusercontent.com/img/b/R29vZ2xl/AVvXsEjqS_p8Hh78DQHjasacAkFGDxFOjtpWQT67g8LSWtVlr87pw5YeQS9Y22eaHLEvMTNudnvQzFk5CSV2XApuNDeBNtCiHTj2JOjEu4he81bDK4gETdu1yoQgu3skH4-4ZfJ90J7wrCMXVl8U/s1600/3924705805_15d638ca8d_o.jpg"><img style="display:block; margin:0px auto 10px; text-align:center;cursor:pointer; cursor:hand;width: 400px; height: 324px;" src="https://blogger.googleusercontent.com/img/b/R29vZ2xl/AVvXsEjqS_p8Hh78DQHjasacAkFGDxFOjtpWQT67g8LSWtVlr87pw5YeQS9Y22eaHLEvMTNudnvQzFk5CSV2XApuNDeBNtCiHTj2JOjEu4he81bDK4gETdu1yoQgu3skH4-4ZfJ90J7wrCMXVl8U/s400/3924705805_15d638ca8d_o.jpg" border="0" alt=""id="BLOGGER_PHOTO_ID_5406207422236379378" /></a>What we’ll need to add for this code is the next partrel="lytebox"Example Code For Single Image :
<a rel="lytebox" onblur="try {parent.deselectBloggerImageGracefully();} catch(e) {}" href="https://blogger.googleusercontent.com/img/b/R29vZ2xl/AVvXsEjqS_p8Hh78DQHjasacAkFGDxFOjtpWQT67g8LSWtVlr87pw5YeQS9Y22eaHLEvMTNudnvQzFk5CSV2XApuNDeBNtCiHTj2JOjEu4he81bDK4gETdu1yoQgu3skH4-4ZfJ90J7wrCMXVl8U/s1600/3924705805_15d638ca8d_o.jpg"><img style="display:block; margin:0px auto 10px; text-align:center;cursor:pointer; cursor:hand;width: 400px; height: 324px;" src="https://blogger.googleusercontent.com/img/b/R29vZ2xl/AVvXsEjqS_p8Hh78DQHjasacAkFGDxFOjtpWQT67g8LSWtVlr87pw5YeQS9Y22eaHLEvMTNudnvQzFk5CSV2XApuNDeBNtCiHTj2JOjEu4he81bDK4gETdu1yoQgu3skH4-4ZfJ90J7wrCMXVl8U/s400/3924705805_15d638ca8d_o.jpg" border="0" alt=""id="BLOGGER_PHOTO_ID_5406207422236379378" /></a>
And you are done.
rel="lytebox"we’ll have to add a name for this code so it’ll be
rel="lytebox[groub1]"when you add this code for more than one image, all the images will open as a group.
Example Code For Images Album :
rel="lytebox[groub1]" onblur="try {parent.deselectBloggerImageGracefully();} catch(e) {}" href="https://blogger.googleusercontent.com/img/b/R29vZ2xl/AVvXsEjqS_p8Hh78DQHjasacAkFGDxFOjtpWQT67g8LSWtVlr87pw5YeQS9Y22eaHLEvMTNudnvQzFk5CSV2XApuNDeBNtCiHTj2JOjEu4he81bDK4gETdu1yoQgu3skH4-4ZfJ90J7wrCMXVl8U/s1600/3924705805_15d638ca8d_oddjpg"> rel="lytebox[groub1]" onblur="try {parent.deselectBloggerImageGracefully();} catch(e) {}" href="https://blogger.googleusercontent.com/img/b/R29vZ2xl/AVvXsEjqS_p8Hh78DQHjasacAkFGDxFOjtpWQT67g8LSWtVlr87pw5YeQS9Y22eaHLEvMTNudnvQzFk5CSV2XApuNDeBNtCiHTj2JOjEu4he81bDK4gETdu1yoQgu3skH4-4ZfJ90J7wrCMXVl8U/s1600/3924705805_15d638ca8d_oddjpg">
rel="lytebox[groub1]"We’ll add
rel="lyteshow[groub1]"
For links we use rel="lyteframe" before href of the link
thanks if you have any problem email me or comment here.
demo:Saab Pakistani 2000